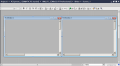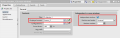Làm cách nào để sử dụng đồng thời nhiều màn hình với WinCC (TIA Portal) Runtime Professional?
Làm cách nào để sử dụng đồng thời nhiều màn hình với WinCC (TIA Portal) Runtime Professional?
- Lối vào
- (Các) sản phẩm liên quan
Tổng quan
Để rõ ràng, có thể nên hiển thị trực quan hóa dự án trên nhiều màn hình và có một phần trực quan hóa trên mỗi màn hình. WinCC Professional cung cấp hai tùy chọn cho việc này:
- Cấu hình cửa sổ màn hình cho mỗi màn hình được sử dụng
- Chia một màn hình thành nhiều màn hình
Cả hai phương pháp đều được mô tả dưới đây.
Cấu hình cửa sổ màn hình trên mỗi màn hình
Với phương pháp này, bạn chỉ định tối đa bốn cửa sổ màn hình cho mỗi màn hình. Ưu điểm là tính linh hoạt cao hơn vì các cửa sổ màn hình cũng có thể được sắp xếp cùng nhau trên một màn hình tổng quan chính ngoài các màn hình đơn lẻ.
Tiến hành như sau cho phương pháp này:
- Trong menu Bắt đầu của Windows, bạn mở mục "Bảng điều khiển > Hiển thị > Điều chỉnh độ phân giải" và nhấp vào nút "Xác định".

Hình 1
- Lưu ý số màn hình hiển thị trên từng màn hình.
- Trong WinCC Professional bạn cấu hình một màn hình cho mỗi màn hình được sử dụng cũng như một màn hình tổng quan.
- Trong màn hình tổng quan, bạn đặt một cửa sổ màn hình cho mỗi màn hình được sử dụng.
- Đối với mỗi cửa sổ màn hình, bạn thực hiện các cài đặt sau trong cửa sổ thanh tra trong "Thuộc tính > Chung":
a) Trong "Nội dung > Màn hình hiển thị", bạn chọn màn hình sẽ được hiển thị ở đây trong phần tổng quan.
b) Trong phần "Windows màn hình độc lập", bạn chọn tùy chọn "Cửa sổ độc lập".
c) Trong menu thả xuống "Vị trí và chế độ", bạn chọn tùy chọn "Căn giữa".
d) Trong "Số màn hình", bạn chọn số màn hình mà cửa sổ màn hình liên quan sẽ được hiển thị.
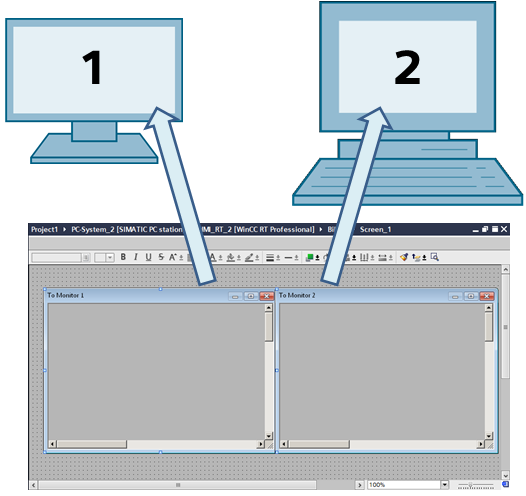
Hình 4
Ghi chú
- Bạn có thể đặt giao diện và hoạt động của các cửa sổ màn hình trong Thời gian chạy trong cửa sổ thanh tra trong phần "Giao diện" và "Bố cục". Tại Runtime, mỗi cửa sổ màn hình có thể được hiển thị dưới dạng một cửa sổ riêng trên thanh tác vụ.
- Nhiều cửa sổ màn hình có thể được gán cho một màn hình thông qua số màn hình.
- Bằng cách này, bạn có thể điều khiển tối đa bốn màn hình.
Chia một màn hình trên nhiều màn hình
Với phương pháp này, bạn tạo một màn hình bao phủ nhiều màn hình đang được sử dụng. Màn hình này bao gồm sự kết hợp của nhiều cửa sổ màn hình có vị trí và độ phân giải phù hợp với từng màn hình.
Làm theo các bước dưới đây:
- Tạo màn hình kết hợp. Trong cửa sổ kiểm tra bên dưới "Thuộc tính > Bố cục", bạn thay đổi kích thước của bố cục sao cho độ phân giải bao gồm tất cả các màn hình đang được sử dụng.

Hình 5
Ví dụ
Bạn đang sử dụng hai màn hình có độ phân giải 1920*1200 và 1440*1024 pixel, được đặt theo đường chéo với nhau. Trong trường hợp này, bạn phải xác định chiều rộng và chiều cao của màn hình lần lượt là 3360 và 2224 pixel.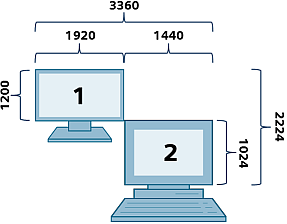
Hình 6
- Tạo các màn hình mà bạn muốn hiển thị.
- Trong màn hình kết hợp, bạn tạo một cửa sổ màn hình cho mỗi màn hình sẽ được hiển thị và cho mỗi màn hình được sử dụng.
- Đối với mỗi cửa sổ màn hình, trong phần "Nội dung > Màn hình hiển thị", bạn chọn màn hình sẽ được hiển thị ở đây trong phần tổng quan.
- Thay đổi vị trí và kích thước của các cửa sổ màn hình để phù hợp với hình dạng của màn hình đang được sử dụng. Để có cài đặt chính xác về pixel, trong cửa sổ thanh tra, bạn sử dụng mục "Thuộc tính > Bố cục".
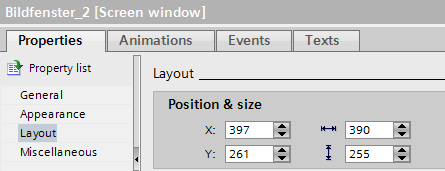
Hình 7
Ví dụ
Nếu bạn đang sử dụng hai màn hình đặt chéo nhau, bạn cũng nên sắp xếp các cửa sổ màn hình theo đường chéo với nhau.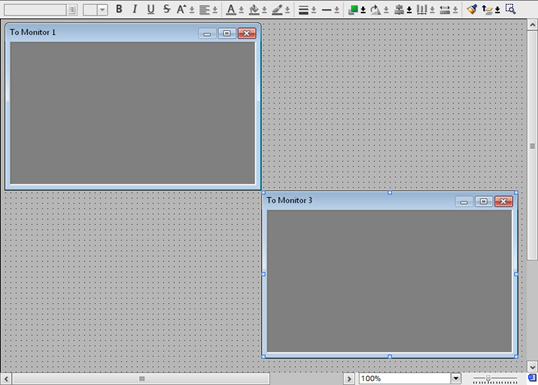
Hình 8 - Màn hình kết hợp hiện trải rộng trên tất cả các màn hình đang được sử dụng. Vị trí của các cửa sổ màn hình riêng lẻ phù hợp với cách sắp xếp của các màn hình.
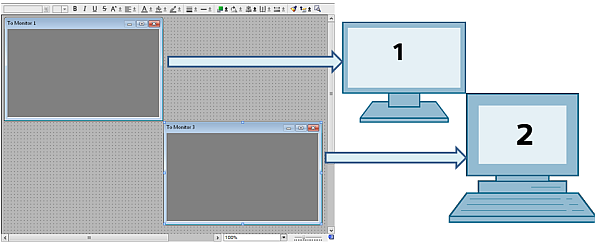
Hình 9
Ghi chú
- Độ phân giải tối đa của màn hình kết hợp là 10.500*10.000 pixel.
- Việc hiển thị các cửa sổ màn hình được xác định thông qua hình học được cấu hình. Không có sự phân công cụ thể của các cửa sổ màn hình cho màn hình.
- Hai phương pháp được trình bày có thể được kết hợp với nhau.
- Tổng quan
- Cấu hình cửa sổ màn hình trên mỗi màn hình
- Chia một màn hình trên nhiều màn hình